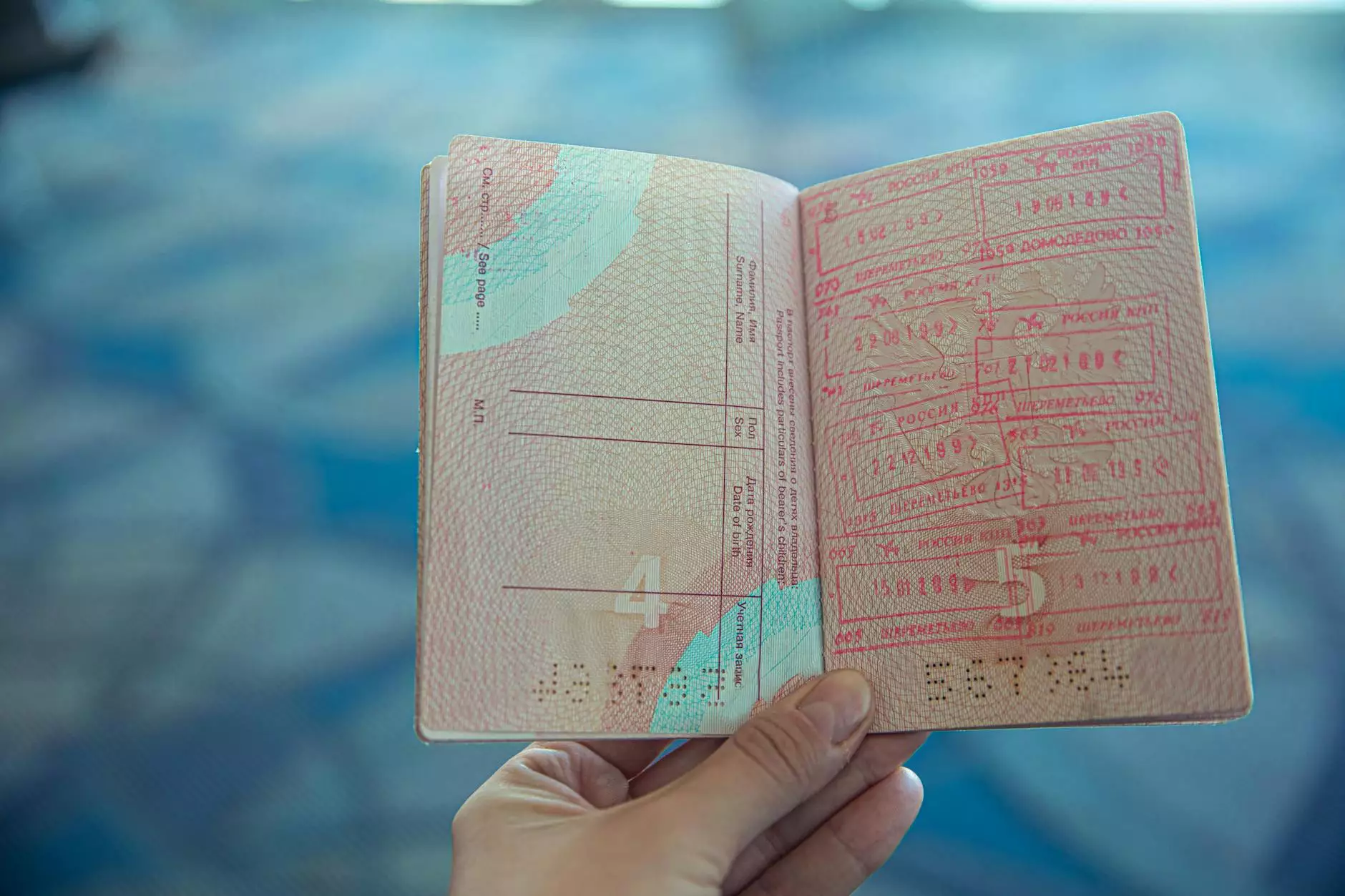Understanding How to Roll Back Windows Update

The world of technology is constantly evolving, and Windows updates are a fundamental aspect of maintaining the security and performance of your computer. However, there are instances where a new update may cause more harm than good. This article delves into the process of how to roll back Windows update, providing you with a thorough understanding of the reasons, methods, and expectations involved in this process.
Why Would You Want to Roll Back a Windows Update?
There are several reasons customers might consider rolling back a Windows update:
- Performance Issues: Some updates can inadvertently slow down your computer or even cause crashes.
- Compatibility Problems: Specific applications may not work correctly after a recent update.
- Driver Issues: Hardware components may no longer function properly due to updated drivers.
- Bugs and Glitches: New updates can introduce unforeseen bugs that detract from user experience.
Preparing to Roll Back a Windows Update
Before you proceed, it’s crucial to assess the situation. Consider the following steps:
- Identify the Problem: What specific issues have arisen after the update? Make sure to document them.
- Check Your Update History: Go to Settings > Update & Security > Windows Update > View update history to see the latest updates installed.
- Backup Important Data: Always back up your critical files before making significant changes to your system.
Step-by-Step Guide to Roll Back Windows Update
Once you’ve decided to roll back a Windows update, follow these instructions:
Method 1: Using the Settings Application
This method is straightforward and user-friendly. Here’s how you do it:
- Open the Settings application by clicking the gear icon in the start menu.
- Navigate to Update & Security.
- Click on Windows Update in the left sidebar.
- Select View update history.
- Click on Uninstall updates at the top of the page.
- A list will appear showing all updates. Find the one you wish to roll back.
- Select the update and click Uninstall.
Method 2: Using Advanced Recovery Options
If you are unable to roll back using the settings, another alternative is using advanced recovery options:
- Access the Settings via the start menu.
- Go to Update & Security.
- Select Recovery.
- Under Advanced startup, click Restart now.
- After your computer restarts, navigate to Troubleshoot > Advanced options > Uninstall Updates.
- Select whether to uninstall the latest quality update or feature update and click Uninstall.
Alternative Solutions if Rolling Back Fails
Sometimes, rolling back an update may not address the problem. Here are alternative solutions to consider:
- System Restore: This feature allows you to revert your computer to a previous state, which may resolve the issues caused by updates.
- Update Drivers: If a specific hardware component is malfunctioning, try updating its drivers through Device Manager.
- Check for Additional Updates: Microsoft often releases patches to fix bugs in previous updates, so ensure your system is up-to-date.
- Seek Professional Help: If you are still encountering issues, consider reaching out to IT professionals or a local computer repair service.
Advantages of Keeping Your Windows Updated
Despite the need to occasionally roll back updates, it's essential to recognize the advantages of maintaining an up-to-date system:
- Security Enhancements: Updates often include patches for vulnerabilities that could be exploited by malware.
- Feature Improvements: New features and functionalities can greatly enhance your user experience.
- Performance Optimization: Updates frequently improve system performance and stability.
- Compatibility Fixes: Keeping your system updated ensures better compatibility with new applications and hardware.
Conclusion: The Importance of Judicious Update Management
Rolling back Windows updates can be necessary at times, but it’s vital to approach this task with informed caution. By following a structured methodology, you can manage the intricacies of Windows updates effectively.
Whether you are a casual user or a seasoned IT professional, understanding how to roll back Windows update not only empowers you to tackle issues promptly but also enhances your overall computing experience. While it may be tempting to resist updates altogether, regular maintenance with the right precautions will safeguard your system’s health.
As a business that specializes in Electronics, IT Services & Computer Repair, and Computers, ComputerC.co.uk encourages you to stay proactive about your updates while also providing resources to assist you in managing your Windows experience optimally. Always keep learning and stay informed about the latest trends and solutions in the ever-evolving technology landscape.